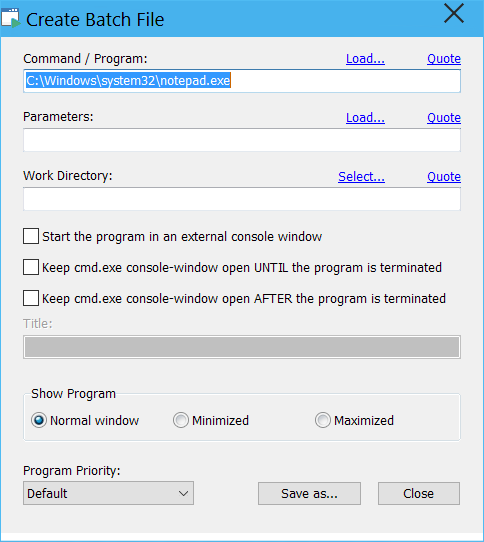
This dialog can be opened from the "Create BatchScript File (.BAT)" Tool button on the Tools Tab and is used to create a .BAT file (i.e. a batch file used to execute commands with the Windows Command Prompt).
If there is a valid program name in the Program watch edit-field 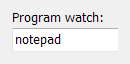 then the Command / Program field is automatically preset with this program name (like in the screenshot above). In this way you can quickly create a .BAT BatchScript file from a program.
then the Command / Program field is automatically preset with this program name (like in the screenshot above). In this way you can quickly create a .BAT BatchScript file from a program.
The Command / Program field can also be automatically filled by dropping a program (icon) to the "Create BatchScript File (.BAT)" Tool button on the Tools Tab.
Otherwise, if the Program watch edit-field is empty when opening this dialog then you can manually enter a program by typing or by clicking the ![]() command link. Then you can quote the program text by clicking the
command link. Then you can quote the program text by clicking the ![]() command link or unquote it by holding down the CONTROL key while clicking this command link.
command link or unquote it by holding down the CONTROL key while clicking this command link.
![]() Hint: Always be as explicit as possible with the program name. For example: Don't write just "notepad" - write "C:\Windows\system32\notepad.exe" instead!
Hint: Always be as explicit as possible with the program name. For example: Don't write just "notepad" - write "C:\Windows\system32\notepad.exe" instead!
In the Parameters field you can enter parameters like switches or a file which will be passed to the Command / Program program. For example, if you save the following very simple batch script (adapt the paths) to the desktop then you can backup any file to a compressed archive by dropping the file to this .BAT file:
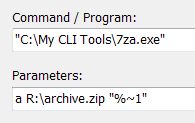
In the Work Directory edit-field you can enter a directory where the program then searches any needed files.
Start the program in an external console window: In most cases this should remain UNCHECKED which allows to read the text output of console programs in the batch-file's cmd.exe console window rather than in the executed program's console window.
Keep cmd.exe console-window open UNTIL the program is terminated: If you want to examine the output of the console window while the program is running then check this option. For non-console (GUI) programs this setting is irrelevant.
Keep cmd.exe console-window open AFTER the program is terminated: If you want to examine the output of the console window even after the program is terminated then check this option.
You can even set the title caption of the cmd.exe console window for an informative purpose by writing the desired title in the Title edit-field (which makes only sense if one of the 2 previous options is checked).
The Show Program option set allows you to set the visibility mode of the executed program:
oNormal window: Lets the executed program determine its view mode.
oMinimized: Minimizes the executed program to the Windows Taskbar.
oMaximized: Maximizes the executed program to the desktop area of the current monitor screen.
The Program Priority dropdown box lets you preset the priority class of the executed program.
LOW: |
Use IDLE priority class |
NORMAL: |
Use NORMAL priority class |
ABOVENORMAL: |
Use ABOVENORMAL priority class |
BELOWNORMAL: |
Use BELOWNORMAL priority class |
HIGH: |
Use HIGH priority class |
REALTIME: |
Use REALTIME priority class |
The Save as... button opens a File dialog where you can select a location and the filename of the batch-file and to save it with the configured options. Be sure to select a unique filename which is not related to any system/external command.
After having saved the batch file you can close the dialog with the Close button.