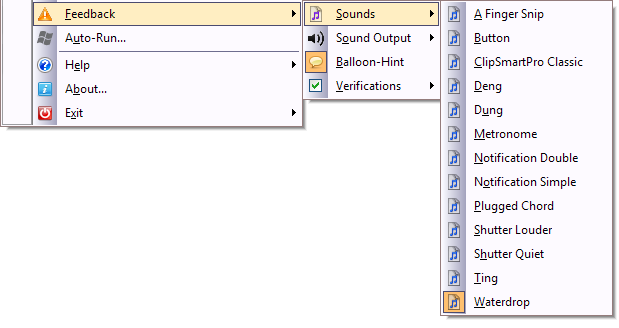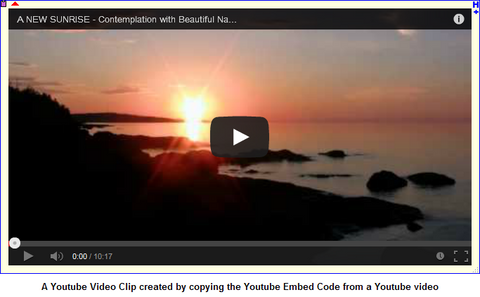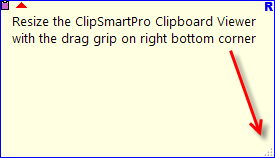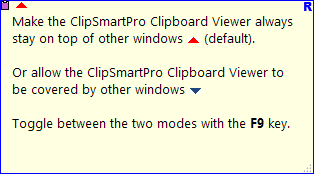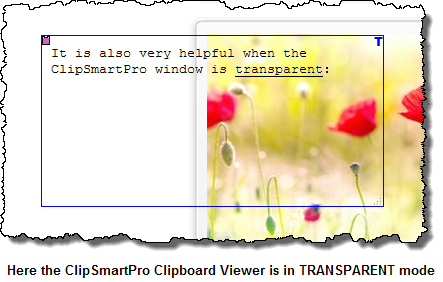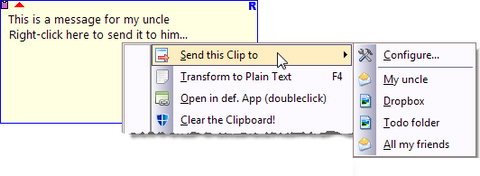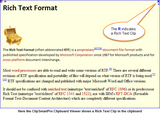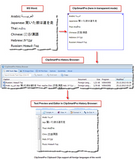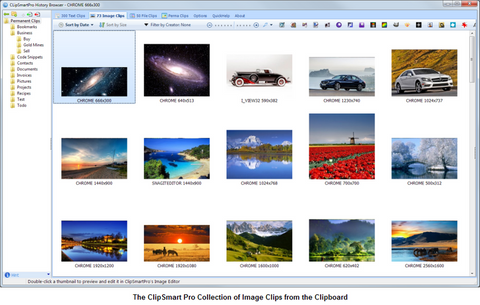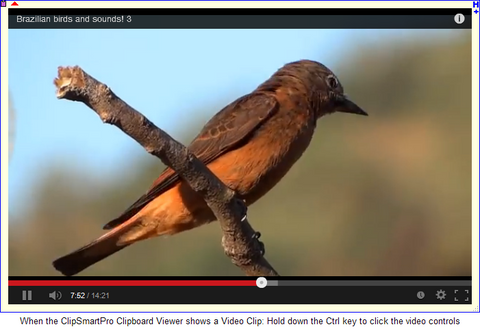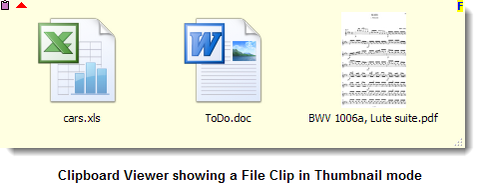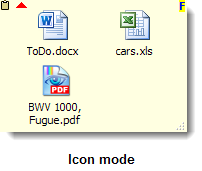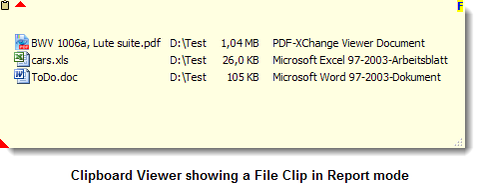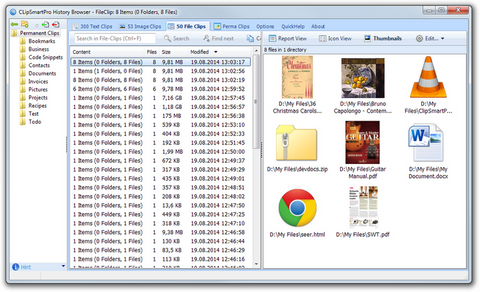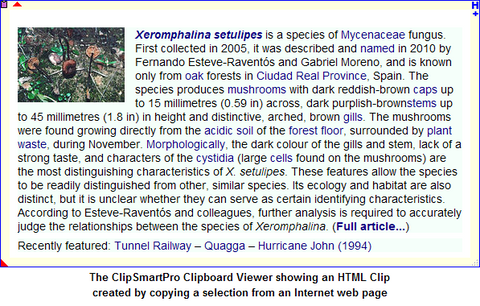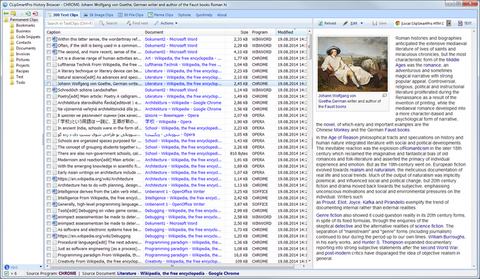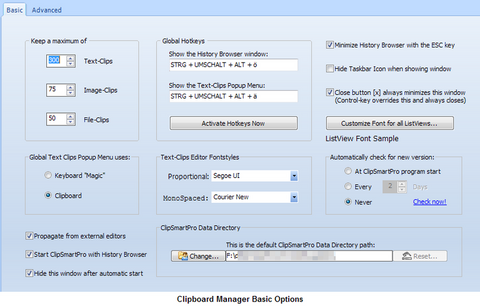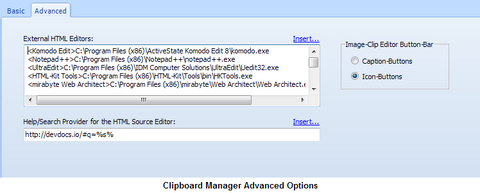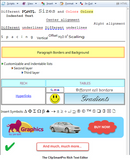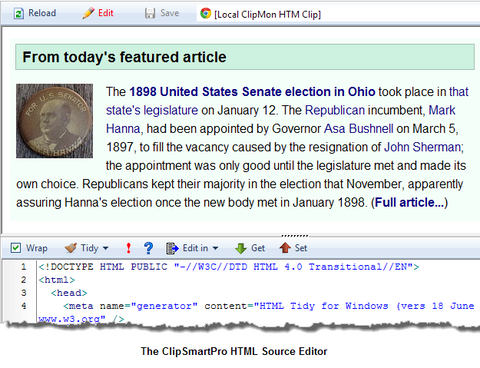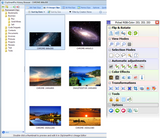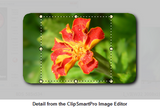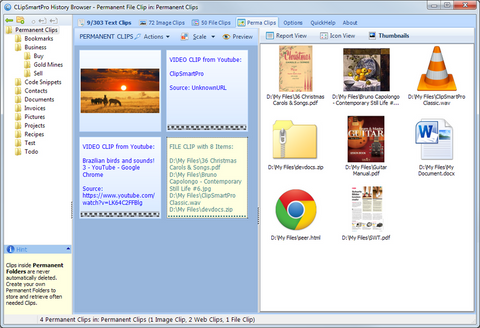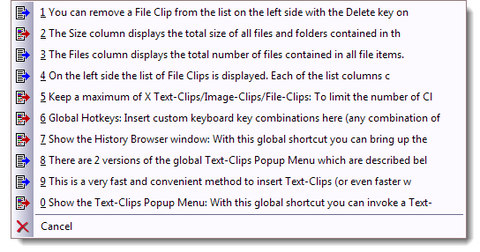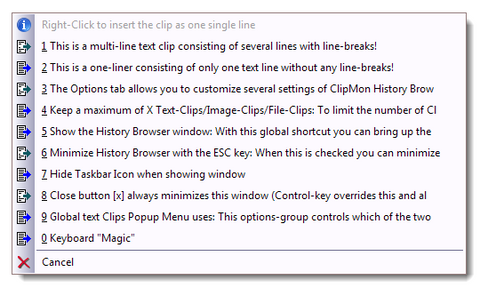ClipSmartPro - a Clipboard Manager & all-in-one productivity tool
DESCRIPTION
ClipSmartPro is a powerful professional Clipboard Manager and a unique productivity tool. Don't fiddle around with cumbersome and time-consuming file-transfers between different complicated programs. Instead, save time, money and resources with a program which combines and synergetically integrates a useful Clipboard Viewer, a powerful Clipboard Manager, a Rich Text Editor, a versatile Image Editor, a File Organizer, a Snippets Database for Text, Images, HTML Clips, Video Clips and Files, and much much more...
INTRODUCTION
The Windows Clipboard is the most important channel for data exchange between different programs. ClipSmartPro optimizes this channel and makes it much more efficient by providing a powerful database of Text Clips, Image Clips and File Clips:
ClipSmartPro intelligently collects everything you copy to the clipboard.
The Windows clipboard is a black box - ClipSmartPro makes it transparent by providing an excellent Clipboard Viewer with the most advanced capabilities in the field of Clipboard Managers today:
ClipSmartPro brilliantly shows what's in the clipboard.
In many cases you will not need other programs for your daily work, as ClipSmartPro contains a powerful Rich Text Editor, a smart Image Editor and a flexible File Clips Organizer. So you save a lot of time and resources (we call this "insourcing" in contrast to "outsourcing"):
With ClipSmartPro you can professionally edit what you have copied to the clipboard.
ClipSmartPro is very easy to use and features an intuitive user interface:
You will love it!
KEY FEATURES & SCREENSHOTS Back to Top…
Clipboard Viewer
ClipSmartPro always shows the current content of the Windows clipboard in a separate window. This can be resized, always stay on top of other windows, can be made semi-transparent and can send the clip to a mail recipient or to a file.
Rich Text Clips
Copy text from a text processor like MS Word or OpenOffice Writer to create pure Text Clips or Rich Text Clips: All text formattings and even images inside the text are preserved. Then e.g. create a collection of often used text snippets.
Image Clips
Create Image Clips by copying an image selection from a graphics program. Or by rightclicking an image in your web browser. Or create a screenshot of a window with Alt-Print. Then organize your collection of Image Clips in custom Permanent folders.
File Clips
Copy files and folders in Windows Explorer to automatically create File Clips in ClipSmartPro. ClipSmartPro has a built-in Windows Explorer which allows you to handle files inside File Clips in the same way as in the original Windows Explorer!
Web/HTML Clips
Clipboard Manager
A list of every text, web page fragment, URL, video clip, image and file which has ever been copied to the Windows clipboard. This list can be restricted to a custom number of clips, sorted, searched, filtered, grouped etc.
Web/HTML Editor
ClipSmartPro contains a WYSIWYG and HTML Source Editor. In WYSIWYG edit mode you can edit text and basic formattings, in the HTML Source Editor you can edit, clean and export the HTML source code of your Web/HTML Clips.
Image Editor
ClipSmartPro contains a smart and versatile Image Editor. You can crop, resize, edit colors, add a shadow and round corners and much more. You can also send the image to an external graphics editor and have the changes automatically propagate back.
Permanent Clips
ClipSmartPro contains a snippets database where you can store and organize your often needed Clips in a custom folder structure: Text, images, files, videos, web-clips, etc. An amazing productivity feature, only one click away.
BENEFITS Back to Top…
- Use the best and most sophisticated Clipboard Manager available today.
- ClipSmartPro optimizes and increases the efficiency of the most used data exchange channel between programs.
- In ClipSmartPro, all features described above are intelligently integrated, so you don't need to send data back and forth between many different and often incompatible programs.
- Keep all the data needed for your project in a centralized place.
- Save money: You don't need to buy expensive programs for things you can easily do in ClipSmartPro.
- And last but not least: Working with ClipSmartPro makes you smile because it's fun!
SUPPORT Back to Top…
How to report a problem or a bug:
Reproducible bugs will be fixed in the shortest possible time!Please follow these steps when you report a problem:
- Look in the online help (F1) to see whether there is a solution to your problem
- Try to isolate and reproduce the problem
- Write to PA-Soft and
- describe the exact steps needed to reproduce the problem
- Describe your computer configuration: Windows version, ClipSmartPro version etc.
DOWNLOAD Back to Top…
The download will be available in the next days.
Subscribe to the PA-Soft Newsletter to be notified when it is available.
BUY Back to Top…
The purchase link will be available in the next days.
Subscribe to the PA-Soft Newsletter to be notified when it is available
FAQ Back to Top…
Click on a question to see the answer:
- I am a novice computer user; is ClipSmartPro complicated to use?
- ClipSmartPro is fully automatic; just select anything in any application; then press Ctrl-C to copy it to the clipboard; then open the ClipSmartPro History Browser to edit it; then paste it into any other application with Ctrl-V. But ClipSmartPro can do MUCH more: press the F1 key to open the comprehensible Online Help for ClipSmartPro.
- We want to use ClipSmartPro on all computers in our company. How many licenses do we need to buy?
- You need to buy a License for the number of computers where ClipSmartPro is installed; follow the "BUY" link and select the number of License seats you want to purchase; there are considerable quantity discounts; you will get one single License Key which is valid for the exact number of purchased License seats.
- Where can I configure the ClipSmartPro Clipboard Viewer to suit my needs?
- RIGHT-CLICK on the yellow ClipSmartPro Clipboard Viewer window to show the CLipSmartPro context menu, where you can customize various settings.
- Why are there two programs in ClipSmartPro?
- ClipSmartPro contains a Clipboard Viewer which shows you the current content of the clipboard and the History Browser where you can view, paste and edit the previous clipboard items.
- The Clipboard Viewer is always in my way; can't I minimize or hide it?
- The purpose of The Clipboard Viewer is to always show you the current clipboard content. But you can reduce its size with the grip on the bottom right corner and place it e.g. in the corner of your screen or on a second monitor; or make it (partially) transparent with the "T" key; or make it stay behind other windows with the F9 key.
- I am concerned about the security of the data I copy to the clipboard
- ClipSmartPro does NOT compromise the security of the data you copy to the clipboard! On the contrary, it saves you from losing important data by collecting them in comprehensible lists. Moreover, you can erase the current clipboard content with the Delete key (which is not possible without ClipSmartPro); or you can delete the whole list of Clips at the end of the day with one command if you want.
- I don't have a Credit Card or a PayPal account. How can I pay for the License?
- Follow the "BUY" link above. You can pay either with your Credit Card or Paypal or by Fax or by Phone or by wire transfer etc. Or even after getting an invoice (if you are an official organization).
- I am a computer nerd; how can I get more details about the clipboard content?
- Show basic information about the current clipboard content by clicking on the yellow ClipSmartPro window and then pressing the "I" key on your keyboard; or get even more details with Ctrl-I
SCRIPTING Back to Top…
The following applies to programmers and advanced users who want to extend the functionality of ClipSmartPro to manipulate ClipSmartPro clips in different ways. For example, you could create a script to display a ClipSmartPro Image-Clip to the partecipants of a video conference, or to dial the phone number contained in a Text-Clip, etc.
ClipSmartPro has a simple Scripting interface. This means that users can write their own scripts to manipulate ClipSmartPro clips. (See the example scripts for Text-Clips delivered with ClipSmartPro: Speak, MS Word Spellcheck, Encrypt, Decrypt, Open in Notepad/Wordpad, etc.).
Right now, the Scripting functionality is limited to Text-Clips (compiled exe-scripts, batch-scripts (.bat) and VisualBasic-Scripts (.vbs) in ClipSmartPro History Browser). In future versions of ClipSmartPro Scripting support will be extended to other clip types. Users can send their own scripts (only source-code) or script ideas to PA-Soft to have them published on this website (including the source-code).
To work properly in ClipSmartPro, Scripts must follow these guidelines:
- Script files must be placed inside the "scripts" folder in the ClipSmartPro data directory (usually in: \Users\%UserName%\Documents\ClipSmartPro\scripts). After a restart of ClipSmartPro History Browser they are available in ClipSmartPro History Browser.
- Text-Scripts must be named following this naming convention: TextScript_My_ScriptName.[exe|bat|vbs]. This means that script file names for text-scripts must start with "TextScript_" and must contain underscores instead of spaces which will then be converted to spaces in the user interface.
- Compiled EXE scripts (.exe): The text-clip (or a selected part of the text-clip) is passed to the script program via a Memory Mapped File (MMF) and the manipulated result then possibly returned to ClipSmartPro History Browser to be displayed in the internal editor. (See the source code templates in the source code archive which you can download below). The examples have been written using the Delphi language, are well commented and very easy to understand and to extend. The Delphi language and the Delphi IDE are very powerful yet easy to learn, so you can do anything you can imagine: Write your own encryption script, create an automated text analyzer with artificial intelligence or whatever.
- Batch scripts (.bat): The name of the ClipSmartPro Text-Clip file is passed to the batch script on the command-line and then resolved in the script with the "%1" variable. Batch scripts do not return anything directly to ClipSmartPro, their purpose rather is to perform an action with the text-clip. For example, this very simple batch script opens the Text-Clip in Notepad:
@ECHO OFF START notepad %1
However, if you edit the Text-Clip in any external text-editor with this script, you can send the edited text automatically back to the ClipSmartPro text-editor by just pressing Ctrl-S in the external text-editor!
Download the archive with the source-code of the script examples (you can use these as starting point for your own scripts):
clipsmartpro_script_examples_source_v2.0.0.0.zip
VERSION HISTORY Back to Top…
Hover your mouse pointer over text with dotted underline to display an explaining image.
Version 2.0.0.0 (Release date: 2014-10-05)
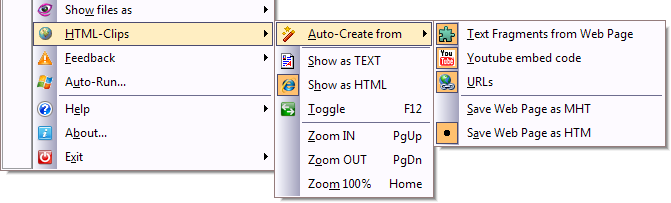
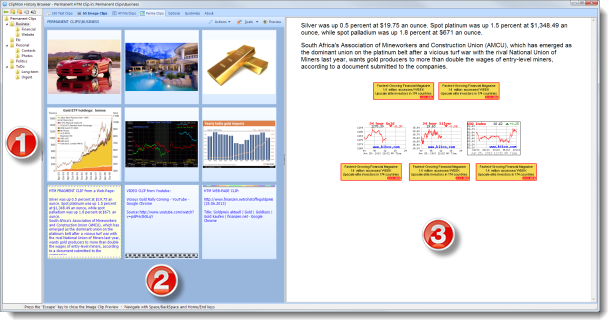
New: Image Clip Editor
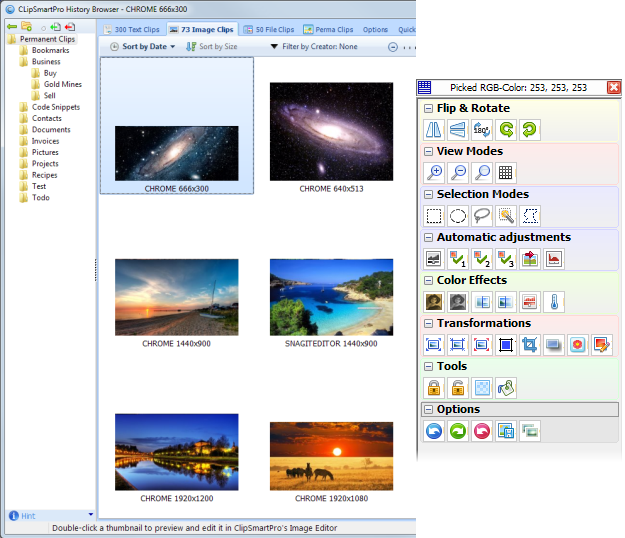
New: Checkboxes in the Text-Clips List
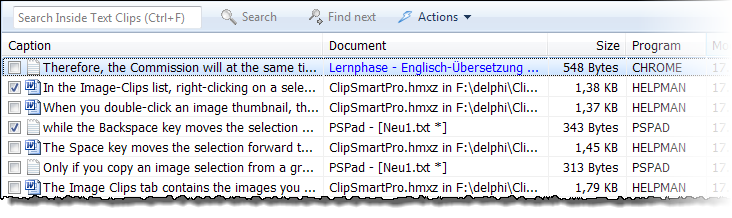
New: Powerful Grouping and Filtering in the Text-Clips list
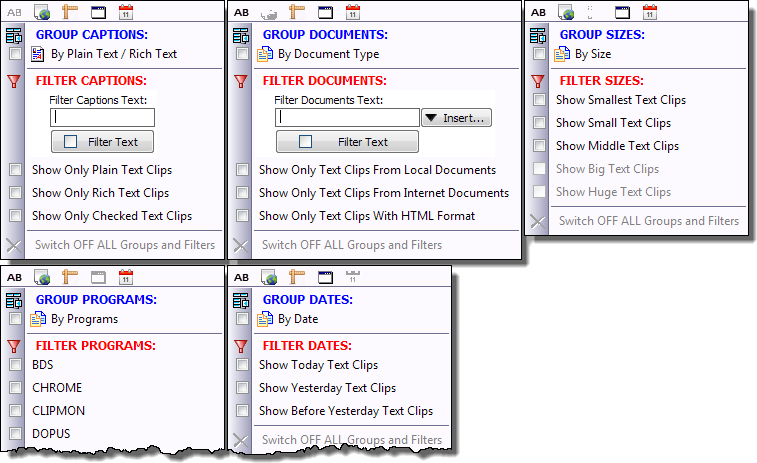
New: Customize the ClipSmartPro data directory
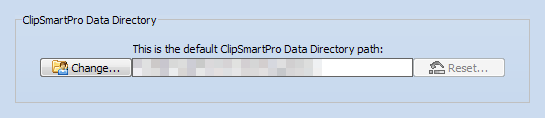
New: CLC (Clip Link Control)
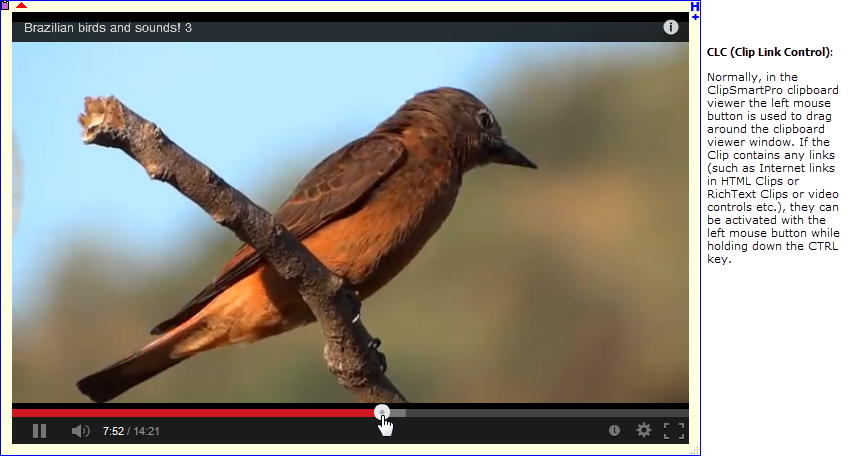
New: Toggle the Stay-On-Top mode of the Clipboard Viewer with the F9 key
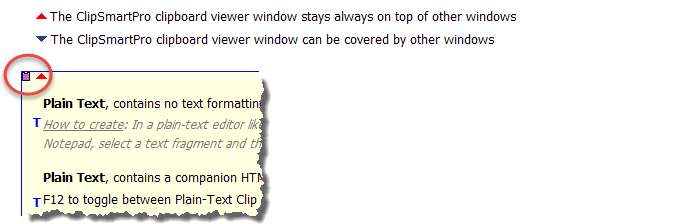
New: A sub-menu has been added which allows you to select a custom feedback sound