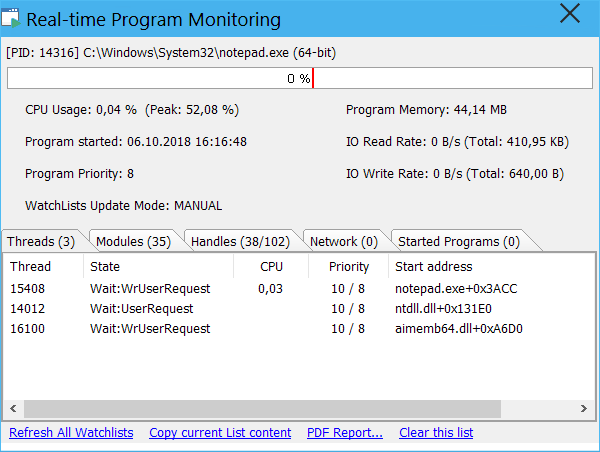
This tool allows you to monitor any program in real-time:
In the upper part of the window the CPU Usage and its peak value, the program's memory, the In-Out Read Rate and the In-Out Write Rate and other data are displayed.
In the lower part of the window a page-control hosts several object lists (called WachLists) for the monitored program:
•The program's Threads including the thread details in 5 columns: Thread ID, Thread state, the thread's CPU usage, the thread's priority and the thread's start address.
•The program's used Modules (DLLs) and their details: File name, Base address, File size and Description.
•The program's object Handles for File-system objects, Registry keys and several other Windows/System objects.
•The Network tab tells you whether the program has opened any network connection to the Internet or to another network. Right-clicking on any network connection opens a page in your browser showing the geographical details of it's remote IP address location:
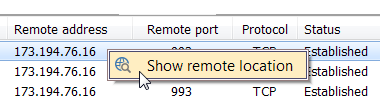
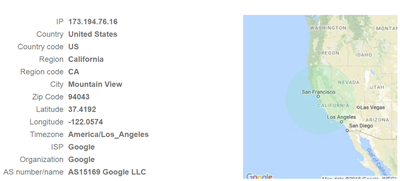
•The last tab Started Programs shows you a list of any programs started by the monitored program. This is an important security aspect, as malicious programs often camouflage themselves by starting other programs doing their bad work.
The data in the upper part of the Monitoring window are being automatically updated at the time interval set in Options → Watch → WatchLists Update Mode → Automatic Watch Interval and defaults to 1000 milliseconds.
The WatchLists in the lower part of the Monitoring window can be updated manually or automatocally which can be set in Options → Watch → WatchLists Update Mode. The optimal setting for most usages is the default preset, where the WatchLists are updated once when you start monitoring a program.
However, you can control the WatchLists with the text-commands in the status-bar of the Monitoring window:
![]()
•Refresh All Watchlists: Click this to manually refresh the WatchLists. During the WatchLists refreshing this indication is shown:
![]()
If in some rare cases a program has a VERY HUGE number (e.g. several thousands) of handles, and depending from your computer the processing could get stuck and the monitoring window would not respond anymore. In this case you could simply wait for the large number of handles to be processed or you could press and hold down the ESC key to interrupt the whole monitoring process.
•Copy current List content: Click this to copy the text of the currently displayed WatchList to the clipboard. After that you could paste the text to create a report etc.
•PDF report...: Click this to create a professional PDF report of the data presented in the Monitoring window. This can be very useful to share the results of the monitoring with other people or to publish the report on the Internet etc. There are many configuration options while creating the report. Try it out!
•Clear this list: Click this to clear the current WatchList (e.g. to renew its content by refreshing it afterwards).
You can start the real-time monitoring of a program in different ways:
•From the Program Watch edit-field: First make sure that in the Options → Watch → Program Monitoring box the Automatic Real-time Program Monitoring option is checked.
Then insert the desired program name in the Program watch edit-field:

Then click the RUN button.
This starts the program and then automatically opens the Real-time Program Monitoring window.
•From the Actions-Popup menu: If you have previously opened the Real-time Program Monitoring window from the Program Watch edit-field and then closed it, then you can reopen the Real-time Program Monitoring window from the Actions popup-menu:
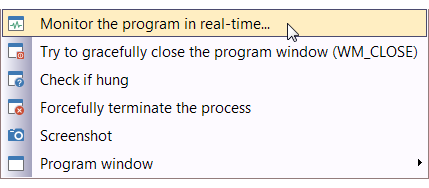
You can bring up the Actions popup-menu from the Actions button or from the Program running button.
•From the ProgramList: Open the ProgramList window by clicking on the ProgramList button in the Status Bar. Then right-click any program in the ProgramList and click "Monitor this program" in the context menu:
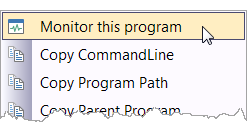
•From the SmartPanel: Right-click the title-bar of ANY PROGRAM on your computer to bring up the SmartPanel and click the "Monitor this program" button:
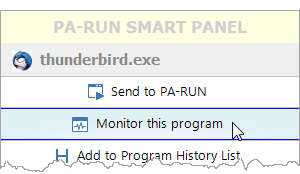
(Make sure the Options → Environment → Use Global Smart Panel option is checked).